Ventoy adalah salah satu program untuk membuat flashdisk bootable yang fungsinya sama seperti YUMI dan WinSetupFromUSB, tetapi memiliki banyak keunggulan dibanding keduanya. Dengan Ventoy, cukup sekali format saja Anda bisa mengisi flashdisk dengan file ISO bootable secara leluasa tanpa format ulang. Anda bisa mengcopy banyak file ISO bootable dalam satu waktu tanpa konfigurasi yang sulit. Pada artikel ini, saya akan memberikan langkah-langkah pembuatan flashdisk bootable dengan Ventoy.
- Download Ventoy, lalu ekstrak dan buka folder ventoy-1.0.xx (Contoh: ventoy-1.0.96).
- Tancapkan flashdisk yang akan Anda buat bootable (Pastikan flashdisknya ori), lalu jalankan Ventoy2Disk.exe.
- Pilih flashdisk yang sudah Anda tancapkan lalu klik tombol Install. Jika Anda ingin mengupdate Ventoy di flashdisk, klik tombol Update dan klik Yes.
- Ventoy akan menampilkan pesan peringatan flashdisk akan diformat. Pastikan semua data penting di flashdisk sudah dipindah, lalu klik Yes, dan klik tombol Yes lagi.
- Tunggu sampai proses selesai, lalu klik OK dan tutup Ventoy2Disk.
- Copy file ISO bootable yang akan Anda gunakan ke Flashdisk yang baru saja dibuat bootable (biasanya bernama Ventoy). ISO diatas 4 GB bisa Anda copy ke flashdisk selama partisinya exFAT.
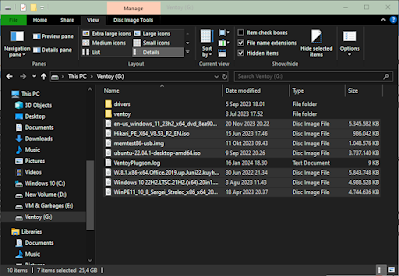
Contoh file ISO bootable yang saya masukkan ke flashdisk: Windows 8.1, Windows 10, Windows 11, WinPE Sergei Strelec, Hikari PE, MemTest86, dan Ubuntu LTS - Setelah melakukan proses copy file ISO bootable, lakukan tes booting ke flashdisk (Anda bisa menggunakan VMware atau QEMU).
- Jika muncul pesan seperti pada gambar berikut, tekan Enter pada keyboard dan tekan Enter lagi pada pesan "Press any key to perform MOK management".
- Dengan menggunakan keyboard, pilih Enroll key from disk > VTOYEFI > ENROLL_THIS_KEY_IN_MOKMANAGER.cer > Continue > Yes > Reboot sesuai pada gambar animasi berikut ini.
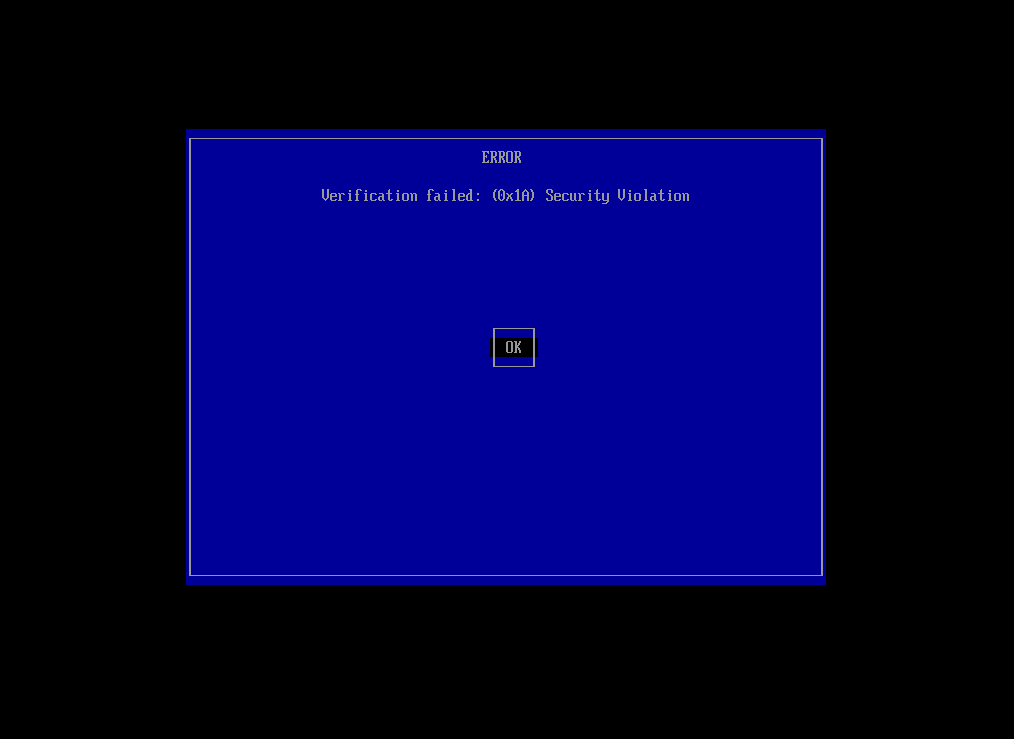
Gambar animasi dari Ventoy.net - Silahkan booting ulang ke flashdisk.
Catatan:
- Jika Anda ingin menghapus salah satu bootable, cukup hapus saja file ISO bootable yang ingin Anda hapus.
- Jika Anda ingin menambah file ISO bootable, cukup lakukan langkah ke-6 saja untuk menambahnya dan lakukan tes booting ke ISO yang sudah dimasukkan.
- Jika Anda bertanya kenapa ada folder drivers, ventoy, dan file ventoyPlugson.log? Itu karena saya menggunakan Ventoy Plugson untuk mengedit menu bootable Ventoy dan menginjek driver Intel VMD. Anda juga bisa melakukan bypass install Windows 11, menambah persistence, dan mengganti tampilan menu bootable.
- Mengenai Secure Boot, versi 1.0.76 keatas sudah mengaktifkan dukungan Secure Boot secara default. Jika tidak yakin, buka menu Options dan pastikan opsi Secure Boot Support sudah dicentang. Jika Anda mendapatkan pesan yang berbeda dari langkah ke-8 saat booting Ventoy, matikan Secure Boot pada BIOS.
- Ingin menggunakan Ventoy bootable untuk UEFI saja? Buka menu Option > Partition Style > pilih GPT. Jika sebaliknya (UEFI dan Legacy/CSM), pilih MBR.
- Ingin menambahkan WinPE atau Distro Linux? Klik disini untuk melihat ISO bootable yang sudah dites dengan Ventoy.
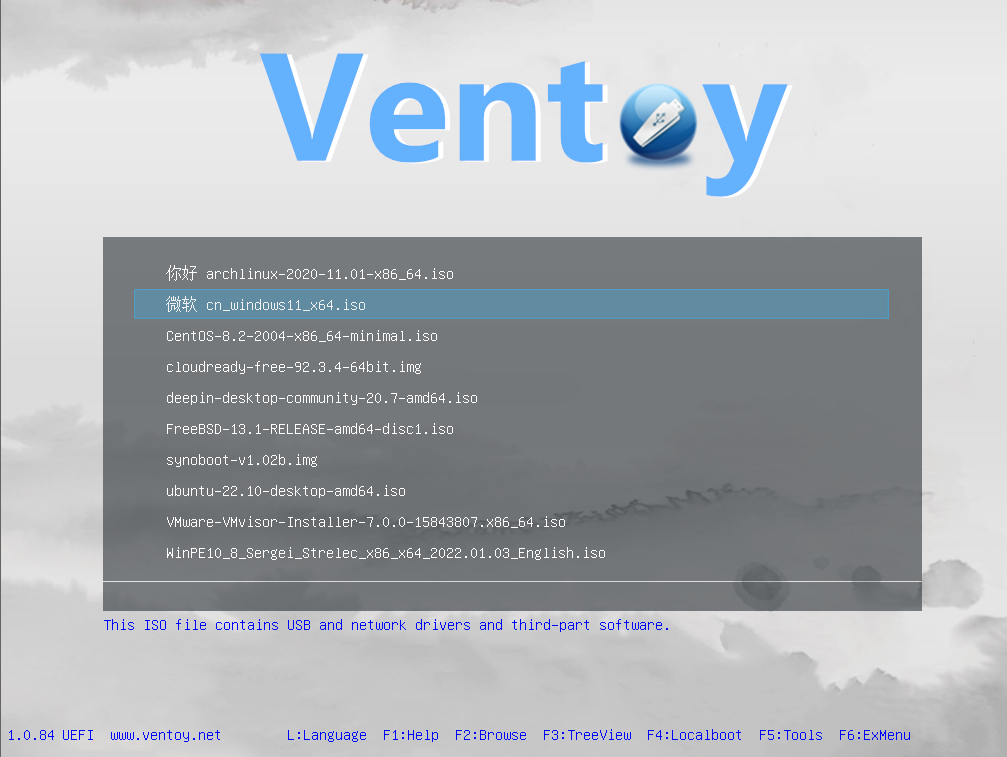

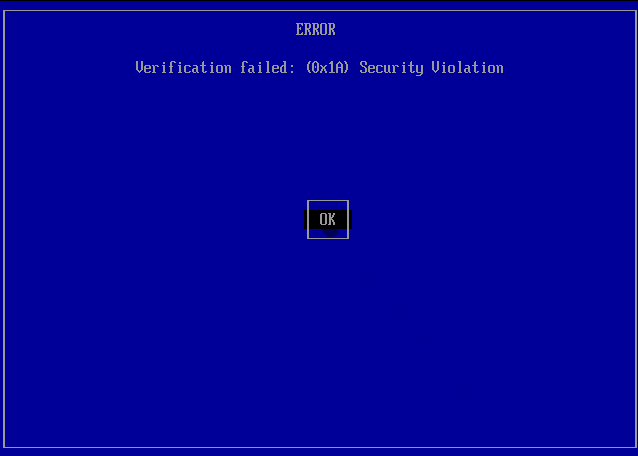
Komentar
Posting Komentar