Windows Update adalah sebuah program penting dan bagian dari sistem operasi Windows. Windows Update memeriksa server Microsoft secara rutin untuk pembaruan dan hotfix yang tersedia, serta driver hardware terbaru. Jika ditemukan pembaruan, Anda akan diberitahu Windows Update tentang pembaruan dan meminta Anda untuk mendownload dan memasangnya.
Memasang pembaruan ini sangat penting karena dapat meningkatkan performa, keandalan, dan kestabilan Windows. Pembaruan ini juga menutupi celah keamanan yang ditemukan di Windows.
Di Windows versi sebelumnya seperti Windows XP, Vista, 7, 8/8.1, Microsoft selalu memperbolehkan pengguna untuk mengubah pengaturan Windows Update. Pengguna bisa memilih apakah Windows harus mendownload dan memasang pembaruan secara otomatis atau harus mengingatkan dulu jika pembaruan tersedia. Ini membantu pengguna untuk menentukan apakah dia ingin memasang pembaruan tertentu atau tidak. Ini juga membantu menghemat bandwidth koneksi Internet jika pengguna menggunakan kuota atau bandwidth yang terbatas.
Namun di Windows 10, Microsoft menghapus pengaturan untuk mematikan atau mengubah tindakan Windows Update. Di Windows 10 & 11, semua pembaruan didownload dan dipasang secara otomatis tanpa sepengetahuan pengguna. Walaupun ini bukan masalah tapi kadang driver yang bermasalah ikut terinstall melalui Windows Update yang bisa membuat komputer Anda gagal booting. Terkadang beberapa pembaruan Windows menyebabkan masalah pada sistem. Hal ini membuat pengguna Windows ingin mematikan Windows Update.
Walaupun Microsoft sudah menonaktifkan opsi kustomisasi Windows Update di Windows 10 & 11, ada beberapa cara untuk memblokir atau mendownload pembaruan secara manual.
Jika Anda menggunakan Windows 10 & 11 dan ingin mengubah tindakan Windows Update atau mematikan Windows Update, cara berikut ini akan membantu. Semua cara di bawah ini akan bekerja di semua edisi Windows 10 & 11.
Cara 1: Mengatur Windows Update melalui Halaman Advanced Options
Ini adalah cara paling dasar untuk mengubah pengaturan Windows Update di Windows 10 & 11 dan mencegahnya mendownload setidaknya beberapa pembaruan secara otomatis. Cara ini tidak akan mematikan Windows Update.
- Buka app Settings dari Start Menu. Anda bisa membuka pengaturan dengan menekan tombol Win+I.
- Klik pada Update and Security. Untuk Windows 11, langsung klik Windows Update.
- Setelah Windows Update terbuka, klik Advanced Options.
- Matikan Receive updates for other Microsoft products when you update Windows dan Download updates over metered connections.
- Anda juga akan menemukan opsi Pause Updates pada halaman Advanced Options. Klik tombol Select date dan pilih tanggal penundaan. Setelah memilih tanggal penundaan, maka pembaruan ditunda sampai tanggal yang Anda atur. Perlu diingat bahwa setelah tanggal penundaan, Windows akan mencari semua pembaruan yang tersedia dan mendownload serta memasangnya secara otomatis jika ditemukan. Setelah itu Anda bisa menundanya lagi. Jika Anda ingin menunda pembaruan lebih dari 35 hari, buka Registry Editor. Sekarang masuk ke HKEY_LOCAL_MACHINE\SOFTWARE\Microsoft\WindowsUpdate\UX\Settings, lalu cari DWORD FlightSettingsMaxPauseDays. Jika tidak ada, buat DWORD dengan klik kanan pada area kosong, plih New > DWORD dan beri nama FlightSettingsMaxPauseDays. Klik dua kali pada DWORD FlightSettingsMaxPauseDays, atur base menjadi Decimal, dan masukkan angka yang Anda inginkan, contohnya jika saya memberi angka 100, maka pembaruan bisa ditunda hingga 100 hari.
- Pada halaman yang sama, klik Delivery Optimization dan matikan Allow downloads from other PCs.
- Anda juga bisa membatasi bandwidth koneksi Internet yang digunakan Windows Update dengaan mengklik Advanced Options. Pada bagian Upload Settings, beri semua tanda centang dan atur slider ke kiri. Pada bagian Download settings, pilih Percentage of measured bandwidth, beri semua tanda centang dan geser slider ke kiri.
Cara 2: Atur koneksi Internet menjadi Metered Connection
Ada solusi lain untuk mencegah Windows mendownload dan memasang pembaruan secara otomatis. Anda perlu mengatur koneksi Internet Anda sebagai koneksi terukur dan Windows tidak akan mendownload pembaruan di koneksi yang terukur. Anda tidak perlu mengikuti langkah ini jika Anda menggunakan modem.
Jika Anda menggunakan Wi-Fi:
- Buka app Settings dari Start Menu dan klik Network & Internet.
- Klik Wi-Fi dan klik nama Wi-Fi yang ada di sebelah kanan.
- Klik tombol yang ada di bawah Set as metered connection menjadi On
- Ketik regedit pada boks pencarian di Start Menu dan tekan Enter.
- Masuk ke HKEY_LOCAL_MACHINE\SOFTWARE\Microsoft\Windows NT\CurrentVersion\NetworkList\DefaultMediaCost
- Klik kanan pada key DefaultMediaCost, lalu klik Permissions... dan klik Advanced.
- Klik Change yang ada di sebelah kanan TrustedInstaller.
- Ketik username pada kolom Enter the object name to select, klik Check Names untuk mengubah username menjadi format yang benar dan klik OK.
- Klik username Anda pada kolom Group or user names dan beri tanda centang Allow pada Full Control.
- Klik Apply dan OK. Sekarang Anda bisa mengedit registry key yang Anda pilih.
- Klik dua kali pada DWORD Ethernet dan ganti angkanya menjadi 2, lalu klik OK. Restart komputer untuk menerapkan perubahan.
Cara 3: Mengubah pengaturan Windows Update menggunakan Group Policy
Walaupun Microsoft sudah menghapus pengaturan untuk mengubah tindakan Windows Update, namun Anda masih bisa mengaturnya melalui Group Policy. Untuk pengguna Windows 10/11 Home, Anda harus mengikuti langkah di bawah ini terlebih dahulu untuk menggunakan Group Policy.
- Download Batch Scriptnya di sini.
- Ekstrak file yang sudah Anda download. Anda akan mendapati file Install Group Policy Editor.bat
- Klik kanan pada file yang sudah diekstrak, lalu klik Run as Administrator.
- Tunggu sampai proses instalasi dan pengaktifan Group Policy Editor selesai. Restart komputer/laptop Anda untuk menggunakan Group Policy Editor.
Sekarang sudah saatnya untuk mengikuti langkah-langkah di bawah ini untuk semua pengguna Windows.
- Tekan Win+R, lalu ketik gpedit.msc dan tekan Enter.
- Masuk ke Computer Configuration > Administrative Templates > Windows Components > Windows Update
- Di sisi kanan, klik dua kali pada Configure Automatic Updates.
- Klik Enabled, lalu pilih 2 - Notify for download and notify for install dan klik OK. Anda juga bisa memilih 5 - Allow local admin to choose setting untuk menampilkan pengaturan pembaruan Windows di halaman pengaturan Windows Update.
- Langkah penting! Buka halaman Windows Update, lalu klik Check for updates untuk memaksa Windows menerapkan perubahan yang Anda buat.
Cara 4: Matikan Windows Update dengan Registry Editor
Jika Anda ingin mematikan Windows Update, Anda bisa menggunakan tweak Registry berikut:
- Ketik regedit pada boks pencarian Start dan tekan Enter.
- Masuk ke HKEY_LOCAL_MACHINE > SOFTWARE > Policies > Microsoft > Windows
- Buat key baru pada key Windows dengan nama WindowsUpdate.
- Buat key baru lagi pada key WindowsUpdate dengan nama AU.
- Klik pada key AU.Di sisi kanan, buat DWORD dengan nama NoAutoUpdate dan atur value menjadi 1.
- Buka halaman Windows Update dan klik Check for updates untuk memaksa menerapkan perubahan.
Cara 5: Matikan service Windows Update
Yang terakhir Anda bisa mematikan service Windows Update di Windows 10 & 11 yang mampu mencegah Windows update mendownload dan memasang pembaruan.
- Tekan Win+R, lalu ketik services.msc dan tekan Enter.
- Scroll sampai ke bawah, klik dua kali pada Windows Update.
- Atur Startup type menjadi Disabled, klik Stop jika masih berjalan, dan klik OK.
Setelah itu, cobalah untuk memeriksa pembaruan di Windows Update dan Anda akan mendapati pesan kesalahan 0x80070422: there were some problems installing updates.
Anda bisa menggunakan cara yang saya sebutkan di atas untuk mengubah tindakan Windows Update atau mematikan Windows Update di Windows 10 & 11, walaupun saya tidak menyarankan untuk mematikan Windows Update karena pembaruan diperlukan untuk membuat Windows stabil dan aman, kecuali jika updatenya terdapat bug yang cukup serius.
.png)
.png)
.png)
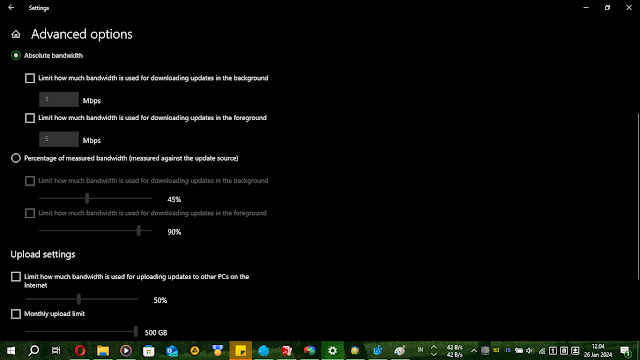
.png)
.png)


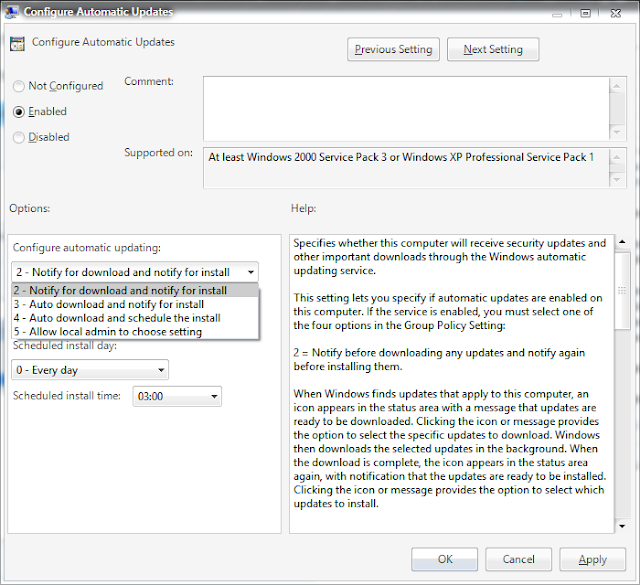
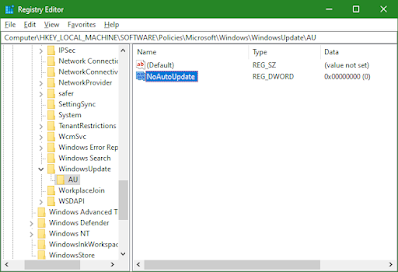

Secara default, Windows 10 menerapkan pengaturan update otomatis dengan tujuan menjaga agar perangkat tetap berada dalam perlindungan dan fitur terbaik, bebas dari celah yang berpotensi dieksploitasi dan juga bugs. Tapi, bagi pengguna yang mempunyai kuota data terbatas, pengaturan tersebut tentu merugikan. Sehingga banyak pengguna Windows 10 yang justru ingin fitur tersebut dimatikan.
BalasHapusJasa install windows jakarta utara
BalasHapussilahkan hubungi kami
Hub : 081294209696
Email : Bilawal.rifai96@gmail.com
Website : jasa install windows jakarta utara