Jika Anda sedang mencoba untuk menginstall Windows 11 pada PC/laptop dan Anda mendapatkan pesan kesalahan "This PC can't run Windows 11", tutorial ini akan membantu Anda dalam menginstall Windows 11 pada PC/laptop kentang tanpa TPM & Secure Boot. Pada artikel ini, saya akan memberikan langkah-langkah untuk melakukan bypass instalasi Windows 11.
Windows 11 dirilis pada tahun 2021 dengan spesifikasi yang cukup tinggi, termasuk prosesor yang digunakan. Komputer harus memiliki TPM 2.0 dan fitur Secure Boot diaktifkan untuk bisa menginstall Windows 11. Berikut ini adalah Spesifikasi Windows 11:
- CPU/Prosesor: Prosesor berbasis 64-bit (dengan POPCNT dan SSE4.2) yang didukung dengan minimal kecepatan 1 GHz dan dual core
- Memory (RAM): Minimal 4 GB
- Penyimpanan: Minimal 64 GB, disarankan menggunakan SSD
- BIOS/Firmware: UEFI dengan Secure Boot aktif
- TPM: TPM versi 2.0
- GPU: Kompatibel dengan DirectX 12 atau terbaru dengan driver WDDM 2.0
- Display: 720p dengan layar lebih dari 9"
- Akses Internet dan Akun Microsoft diperlukan saat menyelesaikan instalasi
Jika Anda mencoba menginstall Windows 11, setup memeriksa hardware pada proses instalasi dan jika ditemukan kekurangan, proses instalasi terhenti dengan pesan kesalahan "This PC can't run Windows 11". Masalah ini kadang terjadi terjadi jika pengguna belum mengaktifkan Secure Boot dan TPM 2.0 pada komputer yang digunakan atau RAM yang kurang, akan tetapi bagaimana jika komputer tidak memiliki fitur Secure Boot dan TPM 2.0 apalagi prosesor yang tidak didukung seperti pada gambar di atas? Pada artikel ini, saya akan membagikan cara melakukan bypass instalasi Windows 11.
Peringatan: Semua risiko install Windows 11 pada PC/laptop kentang ditanggung Anda sendiri, terutama jika Anda bermain game Valorant. Cara ini sudah tidak bekerja pada CPU tanpa POPCNT dan SSE4.2.
- Jika muncul pesan seperti pada gambar berikut, tekan tombol Shift+F10 untuk membuka Command Prompt.
- Ketik regedit, lalu tekan Enter dan Registry Editor akan terbuka. Masuk ke HKEY_LOCAL_MACHINE > SYSTEM > Setup.
- Klik kanan pada key Setup dan pilih New -> Key. Beri nama LabConfig.
- Buka key LabConfig, lalu buat 3 DWORD dengan klik kanan pada area kosong dan pilih New -> DWORD (32-bit) Value. Beri nama BypassTPMCheck, BypassSecureBootCheck, dan BypassCPUCheck lalu beri nilai 1.
- Tutup Registry Editor dan Command Prompt.
- Klik tombol Close, lalu klik Yes pada pesan "Are you sure you want to quit?". Ulangi proses instalasi Windows 11 dengan mengklik tombol Install Now.
Jika Anda menggunakan Rufus: Versi terbaru menampilkan popup seperti pada gambar berikut saat mengisi Flash disk dengan ISO Windows 11.
Dari popup yang muncul, Anda bisa melakukan bypass install tanpa menggunakan Shift+F10, termasuk bypass akun Microsoft, pilihan Region, dan Privasi. Tidak hanya itu saja, Anda bisa memilih untuk membuat akun lokal secara otomatis dengan memberi tanda centang pada Create a local account with username dan memberi nama.
- Jalankan VentoyPlugson.exe lalu klik Start. Ini akan membuka halaman Ventoy Plugson, jika tidak, klik tombol Link untuk membukanya.
- Pilih menu Global Control Plugin, lalu scroll ke bawah untuk mencari setting yang dimulai dengan VTOY_WIN11.
- Klik pilihan 1 pada VTOY_WIN11_BYPASS_CHECK. Anda juga bisa memberi pilihan 1 pada VTOY_WIN11_BYPASS_NRO untuk membypass akun Microsoft.
Itu saja tutorial yang sudah saya berikan, dan saran dari saya adalah sebaiknya jangan gunakan Windows 11 sebagai OS utama pada PC/laptop kentang Anda. Satu lagi, ada kemungkinan Microsoft akan memblokir metode bypass install ke depannya.


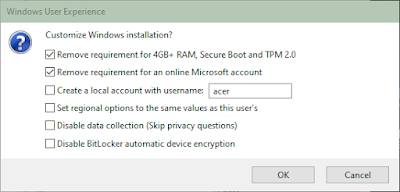

Komentar
Posting Komentar