Jika Anda bosan dengan tema yang tampilannya biasa saja dan ingin menggunakan tema yang menarik, Anda bisa menggunakan tema pihak ketiga yang tentunya dibuat dengan tampilan yang berbeda dari tema buatan Microsoft. Sayangnya Windows tidak memperbolehkan penggunaan tema pihak ketiga, sehingga diperlukan modifikasi atau patching untuk menggunakan tema tersebut.
 |
| Tema yang digunakan: Tema Windows 11 Dark di Windows 10 |
Pada artikel ini, saya akan memberikan cara menggunakan tema pihak ketiga di Windows 10 dan Windows 11. Anda bisa menggunakan salah satu dari dua software berikut:
- SecureUxTheme
- UltraUXThemePatcher
SecureUxTheme
SecureUxTheme adalah program yang memperbolehkan penggunaan tema pihak ketiga tanpa memodifikasi file Windows dan aman dari update Windows. SecureUxTheme mendukung Windows 8.1, 10, dan 11. Langkah-langkah dalam menggunakannya adalah:
- Klik disini untuk membuka halaman download SecureUxTheme, lalu pada bagian Assets, klik ThemeTool.exe untuk mendownload.
- Buka folder yang berisi file ThemeTool.exe, klik kanan dan klik Run as Administrator.
- SecureUxTheme ThemeTool akan terbuka. Beri tanda centang pada Hook LogonUI dan Rename DefaultColors, lalu klik Install.Restart komputer.
- Siapkan tema yang akan Anda gunakan, lalu copy ke C:\Windows\Resources\Themes. Pastikan tema yang akan digunakan sesuai dengan versi Windows yang Anda gunakan, contoh: Saya memakai Windows 10 22H2, temanya harus support Windows 10 22H2. Untuk mencari tahu versi Windows yang digunakan, klik kanan pada tombol Start dan klik System.

- Jalankan kembali SecureUxTheme ThemeTool sebagai Administrator, lalu pilih tema yang sudah Anda copy.
- Klik Patch and Apply.
Catatan: Karena suatu keterbatasan, tema pihak ketiga harus diterapkan melalui SecureUxTheme ThemeTool, bukan melalui Personalization.
UltraUXThemePatcher
UltraUXThemePatcher adalah salah satu program yang memperbolehkan penggunaan tema pihak ketiga dengan modifikasi atau patching file Windows. UltraUXThemePatcher mendukung Windows XP sampai Windows 11. Langkah-langkah penggunaanya adalah:
- Download UltraUXThemePatcher.
- Jalankan UltraUXThemePatcher dan ikuti instruksinya.

Klik Next 
Centang I accept the terms of License Agreement dan klik Next 
Klik I Agree
Klik Install. Tunggu sampai proses instalasi selesai, lalu restart komputer.
- Silakan copy tema yang akan Anda gunakan ke C:\Windows\Resources\Themes. Klik dua kali pada file tema untuk menerapkan tema pihak ketiga. Anda bisa membuka Personalization untuk mengganti tema.
Penyelesaian Masalah
Terjebak di login dan tidak bisa masuk desktop setelah install SecureUxTheme
- Masuk ke Advanced Startup Options dengan cara klik tombol Power yang ada pada pojok kanan bawah, dan sambil menahan tombol Shift, klik Restart. Tahan terus tombol Shift sampai muncul tampilan seperti ini.

- Klik Troubleshoot -> Advanced Options -> Command Prompt. Komputer akan restart ke Command Prompt. Anda bisa membuka Command Prompt lewat ISO Windows.
- Tunggu sampai Command Prompt muncul, lalu masukkan perintah regedit. Registry Editor akan terbuka, klik key HKEY_LOCAL_MACHINE.
- Klik menu File -> Load Hive...
- Buka folder C:\Windows\System32\config, lalu pilih SOFTWARE.

Ini akan membuka registri dari sistem, bukan WinRE - Jika disuruh masukkan nama, ketik apa aja. Buka key tersebut.
- Masuk ke Microsoft\Windows NT\CurrentVersion\Image File Execution Options.
- Buka key dwm.exe, lalu hapus value VerifierDlls dan GlobalFlag. Hapus juga kedua value tersebut pada key systemsettings.exe, explorer.exe, winlogon.exe, dan LogonUI.exe. Abaikan jika key yang saya sebutkan tidak ada.
- Tutup Registry Editor dan Command Prompt, lalu klik Continue. Kini Anda sudah bisa masuk desktop.
- Jalankan kembali SecureUxTheme, lalu klik Uninstall.
Silakan gunakan UltraUXThemePatcher setelah melakukan langkah-langkah di atas.
Tiba-tiba kembali ke login dan tidak bisa masuk desktop setelah menerapkan tema
Biasanya terjadi jika tema yang diterapkan tidak support versi Windows yang digunakan. Ikuti langkah-langkah berikut untuk mengembalikan tema.
- Buka Advanced Startup Options, klik Troubleshoot -> Advanced Options -> Startup Settings, lalu klik Restart.
- Tunggu sampai muncul Startup Settings, lalu tekan tombol 4 atau F4 untuk masuk ke Safe Mode.
- Setelah masuk ke desktop, buka Personalization, lalu klik Themes.
- Klik pada tema default Windows seperti pada gambar. Jika tidak bisa mengganti tema, buka folder C:\Windows\Resources\Themes, lalu klik dua kali pada aero.theme.Kini tema default sudah diterapkan. Abaikan pesan error jika muncul.
- Restart komputer. Anda seharusnya sudah bisa masuk ke desktop.



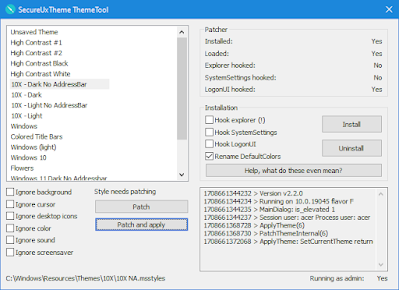









Komentar
Posting Komentar